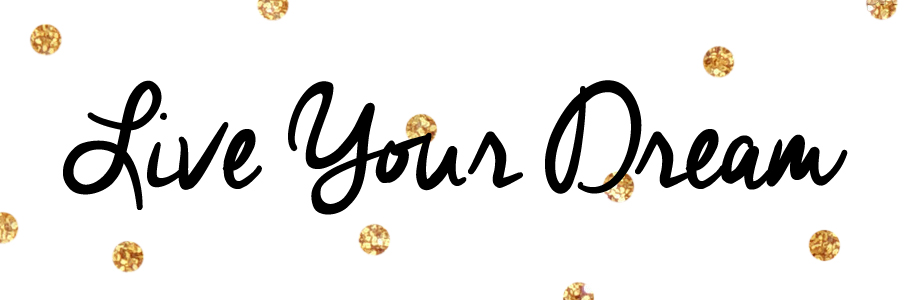Every year, I’m the sucker writing addresses on Christmas
cards at midnight. This year, I put in about 45 minutes of effort, formatting
my addresses properly and voila! Labels
to peel and stick! It would have been worth it for this year alone, but that formatting
process just saved me for years to come.
If, that is, I can remember how to mail merge next year. My angel sister
Noelle walked me through this mail merge process step by step. I’d had 3 failed
attempts following online tutorials before this, so Noelle really save the day.
So to help myself, and to help you (Merry Christmas!) I’m writing down a step
by step tutorial to save you time and decrease your stress in December:
1.
Open a new excel spreadsheet and label the top:
This is important to label the fields with
identifiable labels for mail merge in row 1.
2.
Now input all your address, one after the next
following the chart. City, State and Zip must be in separate fields. For column
A “Last Name” you can just input whatever you want on the first line. First
name, “The Tanner Family” or whatever you want to appear on the first line.
3.
Now save your excel file in a place and with a
name you’ll be able to easily find. I labeled mine 2017_Address_List and put it
on my desktop!
4.
Go open a new document in word and go to
Tools> Mail Merge Manager.
5.
Start at the top with step 1. Create new “Labels” Now select Laser and Ink
Jet, Avery Standard, and I used number 8660- they are made for Avery clear
address labels. I wanted to mail my
cards out the same day, and didn’t plan ahead properly, so I just used Avery
full page sticker paper I had on hand and used the 8660 formatting. I printed
130 addresses and it ended up requiring 4 pages. My plan for next year is to
buy the 8660 pack on Amazon (Best price!) and just save the rest of the pack in
my Christmas décor boxes so I have them when I need them!
6.
Now to step 2 on the Mail Merge Manager. Get
List> Open Data Source. Now find and select your excel address file.
7.
Now this box will appear. Select each field and
fill in so it looks like this:
Select Last Name, enter down, Street, enter down, then enter City,
comma, 2 spaces, State, enter down, and then for the zip code space over all
the way to the end of the state entry. Click okay! Now your formatting will
appear in your document. Exciting! If you need to make changes to that
formatting, click the pencil box under step 2 in the mail merge manager.
8.
Now I skip steps 4 and 5 (Im not filtering out
anyones addresses) and go to 6. On my version of word, I click “Merge to new
document.” And it will magically put all your addresses into a new document.
Now save this doc as something you’ll find next year. Next year you can either
edit this already merged/formatted document, or you can edit/update your
address list in excel and do a new mail merge using this tutorial!
9.
Now to print, Noelle suggested that I insert and
print one sticker paper at a time. Sometimes printers jam and you don’t want to
jam up those papers one after the next! I printed one at a time and it worked
just fine!
10. Stick
them on, and enjoy your night drinking cider and sitting by the tree instead of
running a handwriting assembly line! Merry Christmas!